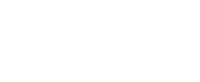Hallo und herzlich Willkommen zu den KKP-Tutorials,
Sie haben gerade das KKP heruntergeladen und installiert und fragen sich nun, wie Sie mit der Software starten können? Genau dafür ist diese Tutorial-Reihe gedacht. In diesem Tutorial möchte ich Ihnen zeigen, wie Sie einen oder mehrere Benutzer im KKP einrichten können. Das ist notwendig, damit Sie sich am KKP anmelden können.
Um einen Benutzer einrichten zu können, benötigen Sie zunächst eine Lizenz von uns. Falls Sie also noch keine Lizenz haben sollten, zögern Sie bitte nicht uns direkt zu kontaktieren.
Tel.: +49 (0) 4941 – 205 800
E-Mail: info@kkp-team.de
Sobald Sie eine Lizenz von uns besitzen, können wir loslegen. Dazu starten wir das KKP. Falls Sie sich nicht sicher sind, wo das KKP installiert ist, können Sie auf ihrem Desktop nach einer Verknüpfung suchen. Das KKP legt nämlich bei der Installation eine Desktopverknüpfung an. Also starten wir einfach mal das KKP und schon befinden wir uns in der Login-Maske.
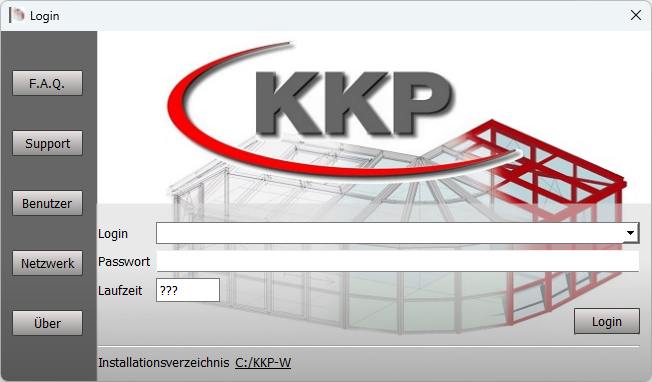
Zunächst fällt auf, dass alle Felder leer sind, bzw. im Feld „Laufzeit“ einfach nur drei Fragezeichen zu sehen sind. Das liegt daran, dass wir noch keinen Benutzer eingerichtet haben. Um einen Benutzer anzulegen, klicken wir auf der linken Seite einfach auf den Knopf Benutzer und schon gelangen wir in den Benutzerbereich. Zunächst jedoch bekommen wir die Frage, ob wir unseren Benutzerbereich durch ein allgemeines Passwort sichern wollen. Das ist optional, wird aber gerne von Administratoren verwendet, wenn diese mehrere Benutzer für das KKP einrichten müssen und nicht wollen, dass jeder Benutzer die Benutzer-Einstellungen ändern kann. Falls Sie damit aber keine Probleme haben, können Sie auch einfach sagen, dass Sie kein Passwort für die Benutzerverwaltung haben möchten.
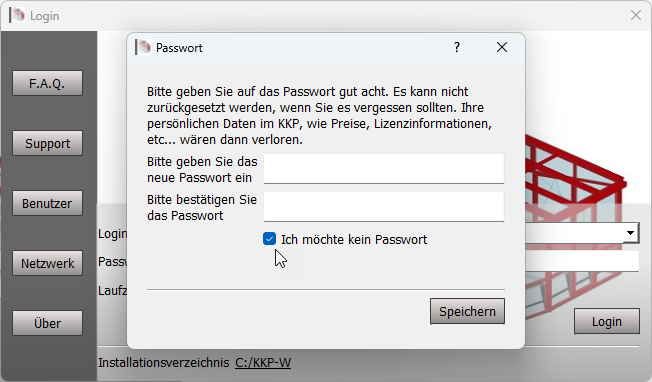
Nun aber endlich befinden wir uns in der Benutzerverwaltung.
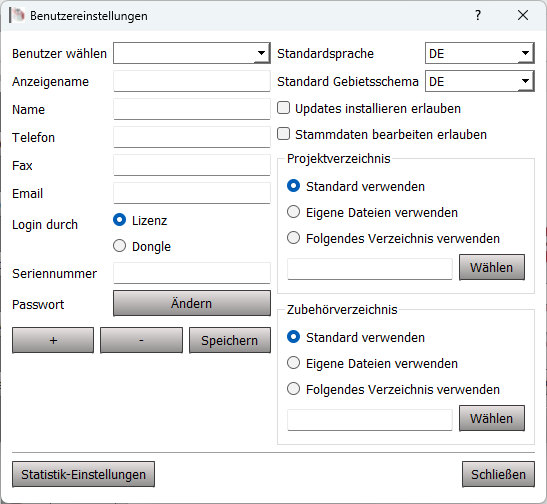
Um einen neuen Benutzer anzulegen, klicken Sie einfach auf den Knopf mit dem Plus Zeichen (+). Sie werden dann aufgefordert einen Anzeigenamen einzugeben. Dieser Anzeigename dient nur dazu in der Loginmaske den Benutzer anzuzeigen. Sie können den Namen frei wählen.
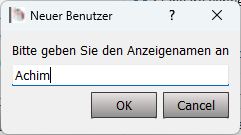
Wenn Sie mit ihrem Anzeigenamen zufrieden sind, klicken Sie auf „OK“ und schon haben Sie den Benutzer in ihrer Auswahlliste. Jetzt müssen Sie ein paar Einstellungen vornehmen. Andere Einstellungen sind sinnvoll, aber optional. Fangen wir mit wichtigen Feldern an. Zunächst schalten wir in der Maske die Option auf „Lizenz“ und geben dann in das freigeschaltete Feld für die Seriennummer unsere Lizenznummer ein.
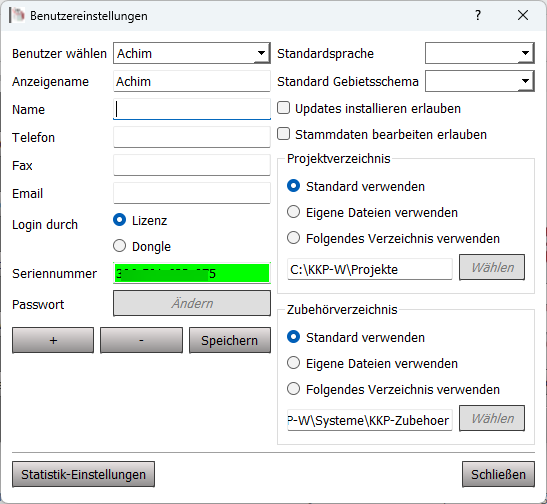
Während Sie die Seriennummer eintragen, ändert sich die Hintergrundfarbe des Eingabefeldes.
- Rot: Die Seriennummer ist unvollständig, hat ein falsches Format oder enthält ungültige Zeichen. Eine Seriennummer besteht immer aus 4 Blöcken mit je 3 Zeichen. Jeder Block ist durch einen Bindestrich voneinander getrennt. Jedes Zeichen muss entweder eine Zahl zwischen 0 und 9 sein oder ein Buchstabe zwischen A und F. (Bsp.: 123-ABC-890-DEF)
- Braun: Die Seriennummer sieht augenscheinlich richtig aus. Der Server hat die Seriennummer überprüft und festgestellt, dass die Nummer ungültig ist. Wahrscheinlich gibt es also irgendwo einen kleinen Tippfehler in der Seriennummer.
- Gelb: Die Seriennummer kann vom Server nicht überprüft werden. Das ist meistens der Fall wenn das KKP keine Internetverbindung herstellen kann. Oft ist dann die Firewall nicht richtig eingerichtet.
- Grün: Die Lizenz ist in Ordnung und wurde auch von unserem Lizenz-Server als gültige und nutzbare Lizenz überprüft. ALLES OKAY!
Alle anderen Einstellungen sind optional. Es macht aber wirklich Sinn diese einmal zu tätigen. Also tragen Sie ruhig ihren Namen, die Telefonnummer usw. ein. Diese Daten werden nämlich genutzt, wenn Sie ein neues Projekt im KKP anlegen, und als Daten für den Ansprechpartner eingetragen. So brauchen Sie sich selbst nicht immer wieder aufs neue als Ansprechpartner bei Projekten eintragen.
Kleiner Tipp: Sie können auch mehrere Benutzer mit derselben Lizenznummer eintragen. So können Sie beispielsweise auch unterschiedliche Sprachen voreinstellen oder unterschiedliche Adressen für den Ansprechpartner eintragen. Ich habe oft einen „EN“ Benutzer angelegt, damit ich das KKP ohne weitere Umstände auch auf englisch benutzen kann.
Auch die Sprache und das Gebietsschema sollten Sie ruhig vorauswählen. Über die Sprache bestimmen Sie die Sprache der Benutzeroberfläche und über das Gebietsschema können Sie schon diverse Grundregeln für die geltende Statik oder auch die Mehrwertsteuer vorauswählen.
Sobald Sie mit Ihren Einstellungen zufrieden sind, klicken Sie einfach auf „Speichern“ und schon haben Sie einen Benutzer erfolgreich angelegt.
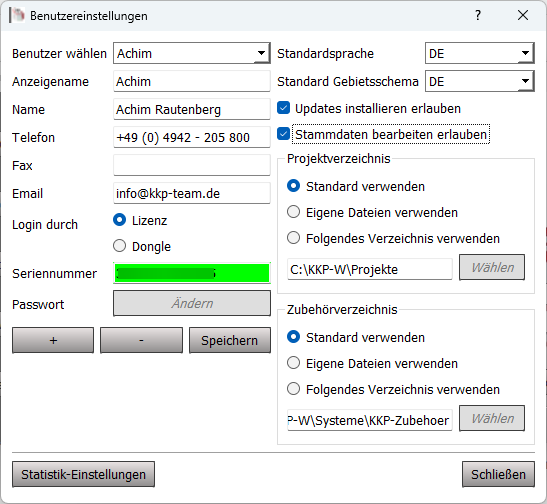
Wenn Sie noch weitere Benutzer einrichten wollen, klicken Sie einfach auf Plus (+) und wiederholen die Schritte.
Tipp: Sie können einen Benutzer auch ruhig Löschen. Die damit verbundene Lizenz geht dadurch nicht verloren. Sie müssen eventuell nur wieder einen neuen Benutzer anlegen, da Sie mindestens einen Benutzer brauchen, um das KKP zu verwenden.
Nachdem Sie dann die Benutzerverwaltung geschlossen haben, können Sie ihren Benutzer direkt in der Login Maske sehen.
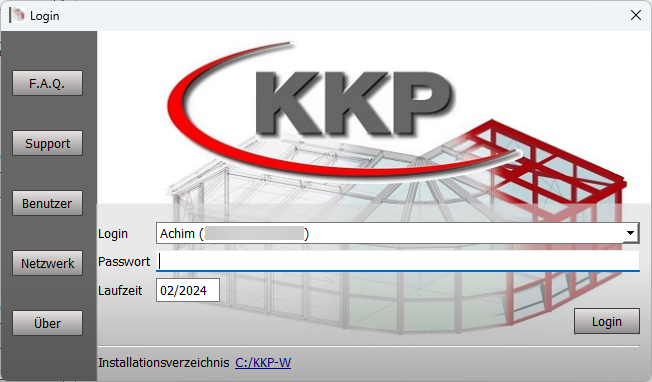
Um sich nun anmelden zu können, geben Sie einfach Ihr Passwort für die Lizenz ein. Sie haben von uns mit der Seriennummer das Passwort für Ihre Lizenz erhalten. Dieses können Sie auch jederzeit in den Benutzereinstellungen ändern. Sobald Sie ihr Passwort eingegeben haben, können Sie sich einfach per Klick auf den Knopf „Login“ anmelden und das KKP starten.
Tipp: Wenn bei der Laufzeit kein gültiges Datum angezeigt wird, sondern (i.d.R.) drei Fragezeichen (???), dann kann die Lizenz nicht vom Server überprüft werden. Entweder ist dann Ihre Seriennummer falsch oder das KKP hat keine Internetverbindung. Gelegentlich blockiert auch das Antivirus-Programm das KKP und in wenigen Ausnahmefällen hat der Windows-Benutzer zu wenige Zugriffsrechte auf die KKP-Installation.