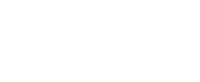So, nun da wir Technik-Freaks unter uns sind, können wir uns auch direkt duzen. Ich heiße Achim und werde dir Schritt für Schritt zeigen, wie du die API von KKP bedienen kannst. Und wenn Du damit fertig bist, kannst Du problemlos im Appendix die Funktionen nachschlagen und alles machen, was wir hier hausintern auch können.
Das einfachste Skript ist, wie immer, eine „Hello World“ Applikation. Dazu brauchen wir erst einmal eine Skript-Datei. Ich persönlich, empfehle dafür das Visual Studio Code vorzubereiten.
Visual Studio Code vorbereiten
Dieser Schritt ist nicht notwendig. Ich selber verwende das Visual Studio Code und zeige Dir kurz, wie ich das bei mir verwende, damit das für Dich übersichtlicher bleibt. Es geht alles aber auch mit jedem ganz einfachen Texteditor.
Wichtig! Da ich keine Ahnung habe, wie sehr Du Dich überhaupt schon mit dem Thema Programmieren auskennst, fange ich bei absolut 0 an. Es kann also sein, dass Du dich bei einigen Themen unterfordert fühlst, aber ich möchte möglichst Jeden abholen, um unsere API zu verstehen.
Ich gehe davon aus, dass das Visual Studio Code bei Dir installiert ist. Die Installation ist denkbar einfach, daher erspare ich uns hier eine Anleitung dazu.
Zuerst suchen wir uns das KKP auf unserer Festplatte.
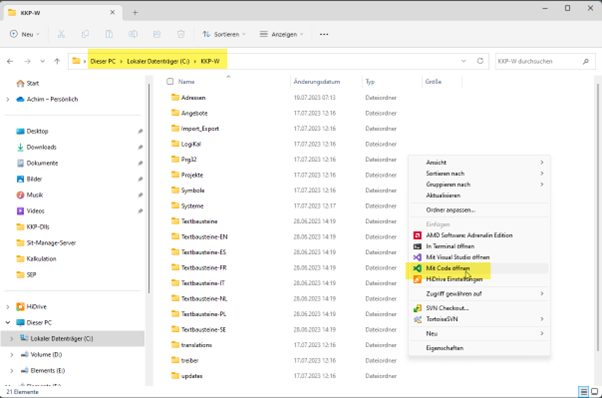
Dort sagen wir einfach per Rechtsklick, „Mit Code öffnen“. Manchmal steht hier auch: „Mit Visual Studio Code öffnen“. Danach kann es sein, dass das VSC eine Warnung ausgibt, ob der Inhalt dieses Verzeichnis vertrauenswürdig ist. Das müssen wir mit Ja bestätigen.
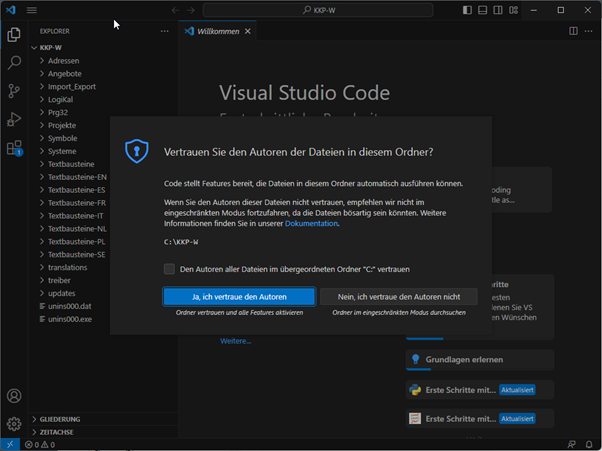
Danach sollte die Oberfläche in etwa so aussehen, dass wir auf der linken Seite den Ordner KKP-W als Wurzel haben und alle Verzeichnisse und Dateien im KKP-W sind darunter aufgelistet.
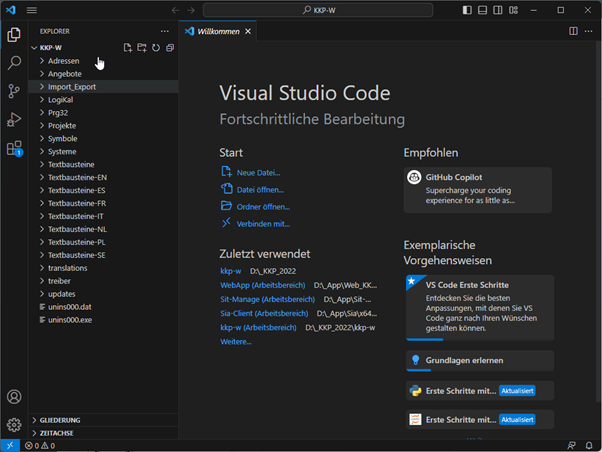
Ich finde es sehr praktisch mit dieses Verzeichnis als Arbeitsbereich abzuspeichern, weil ich so diverse Einstellungen behalten kann.
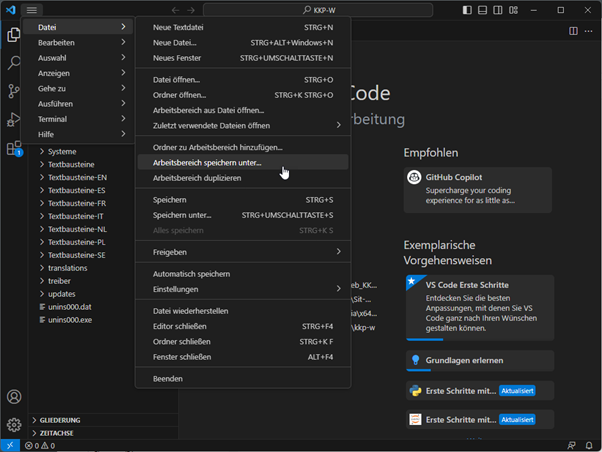
Nachdem ich den Arbeitsbereich gespeichert habe (ich habe diesen KKP-W genannt), kann ich diesen Arbeitsbereich an die Taskleiste von Windows anheften.
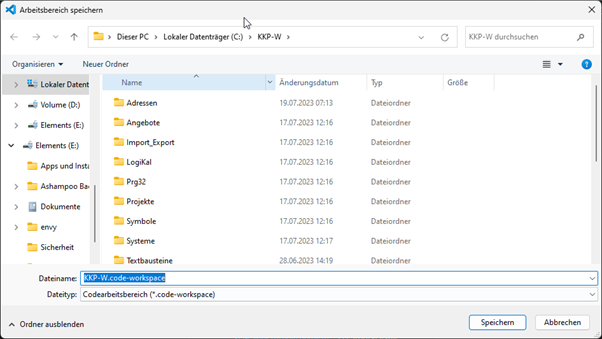
Per Rechtsklick auf das Symbol VS-Code kann man a) das Programm Visual Studio Code selbst an die Taskleiste anheften (sehr zu empfehlen).
Zudem kann man per Rechtsklick auch die Arbeitsfläche anheften.
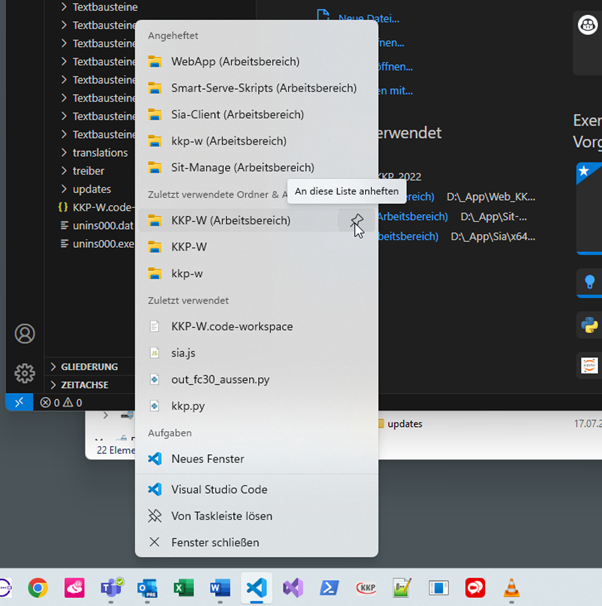
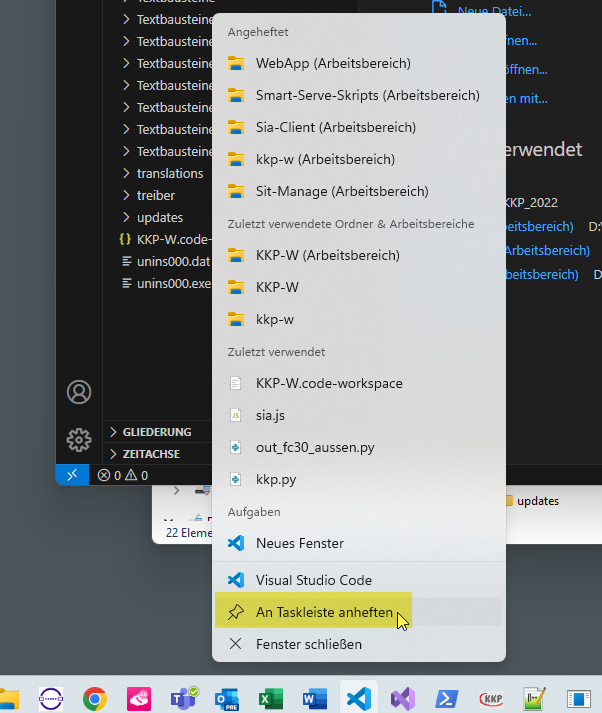
Wann immer ich nun an der API schreiben möchte, kann ich einfach den KKP-W Arbeitsbereich öffnen und da weitermachen, wo ich aufgehört habe. Gleichzeitig habe ich alles, was ich brauche in der linken Leiste und komme auch nicht mit meinen anderen KKP-W Installationen durcheinander.
Dazu mache ich einfach einen Rechtsklick auf das Visual Studio Code Icon und klicke dann mit der linken Maustaste auf den Arbeitsbereich KKP-W.
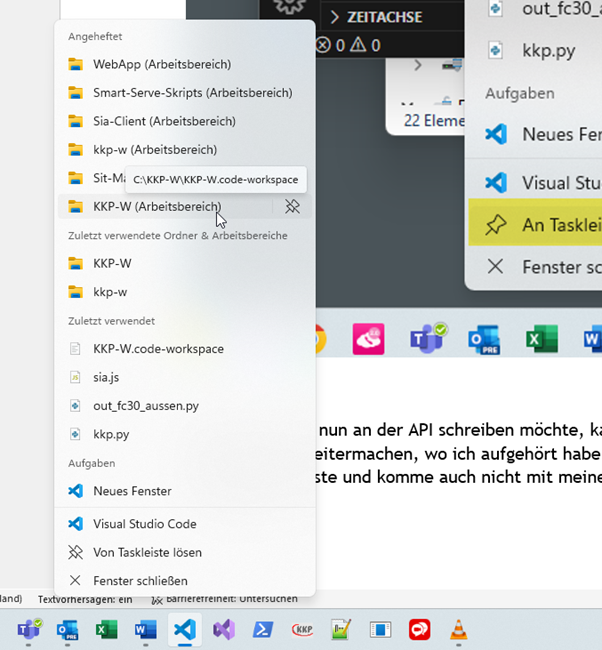
Skriptdatei anlegen
Wir haben verschiedene Möglichkeiten ein Skript anzulegen, welches automatisch gefunden wird. Im ersten Schritt werden wir ein Skript in KKP-Zubehoer anlegen. Dies hat den Vorteil, dass wir dieses Skript behalten können und es nicht durch ein Update gelöscht wird.
Dazu gehen wir in den Ordner Systeme\KKP-Zubehoer\python32.
Dort legen wir einen Ordner an, der so heißt wie der Systemgeberorder, in dessen System wir arbeiten wollen. Das sind genau die Ordner, die in KKP-W\Systeme\ zur Verfügung stehen.
Bei mir ist das (neben dem KKP-Zuebehoer) nur das Verzeichnis KKP-System, da ich in meiner Installation derweil nur dieses System installiert habe.
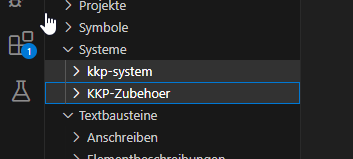
Also lege ich in KKP-W\Systeme\KKP-Zubehoer\Python32 ein Verzeichnis namens KKP-System an.
Darin erstelle ich eine Datei namens PreSetupUsr.py
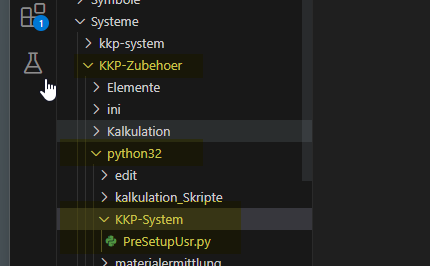
Und hier können wir nun unsere „Hello World“ App schreiben.
Als erste Zeile empfehle ich Dir immer den Unicode Header einzutragen.
# -*- coding: utf-8 -*-
Der ist zwar kein Muss, aber dadurch weiß das Python, dass wir eventuell auch Unicode Zeichen, wie beispielsweise die deutschen Umlaute (ä, ö, ü, ß, usw…) verwenden wollen. Das kann einem später viel Mühe bei der Fehlersuche ersparen.
Danach binden wir das Hauptmodul der KKP API ein. Dies muss eigentlich in so ziemlich jedem Skript gemacht werden.
import kkp
Im Verzeichnis KKP-W\Prg32\Python32 gibt es eine Datei, die kkp.py heißt. Da das KKP dieses Verzeichnis automatisch in den Suchpfad einträgt, können wir uns diese Mühe sparen.
In der Datei kkp.py befinden sich alle notwendigen Funktionen, damit das KKP auch unser Skript im KKP ausführen kann. Es stellt also die Verknüpfung und auch die Befehle zwischen unserem Skript und dem KKP her.
Wenn man eine solche Datei einbinden und benutzen will, wird in der Welt von Python davon gesprochen, dass ein Modul importiert wird. Dazu schreibt man einfach import und dann den Dateinamen (ohne Endung).
Und nun brauchen wir noch einen Print Befehl. Dies ist meiner Meinung nach der mit Abstand wichtigste Befehl, den Du jemals in der KKP-API lernen wirst. Immer, wenn Du etwas nachvollziehen musst, oder prüfen willst, ist ein Print Befehl extrem hilfreich.
Ein Print Befehl funktioniert, indem wir das Wort print schreiben, runde Klammern setzen, und das, was wir ausgeben wollen in die Klammern schreiben. Wichtig! Bei Zeichenketten (z.B. Text) muss dieser in Anführungszeichen (einfache oder doppelte, oder mehrzeilige) geschrieben werden.
print("Hello World!!!")
Das gesamte Skript sieht dann bei mir so aus.
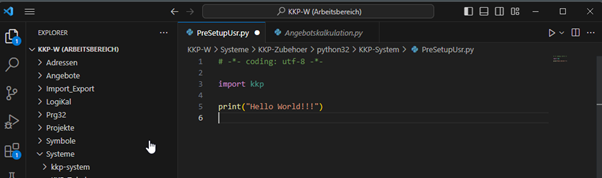
Speichern nicht vergessen!
Dann starten wir mal das KKP und erstellen ein Projekt mit dem Systemgeber (in meinem Fall KKP-System).
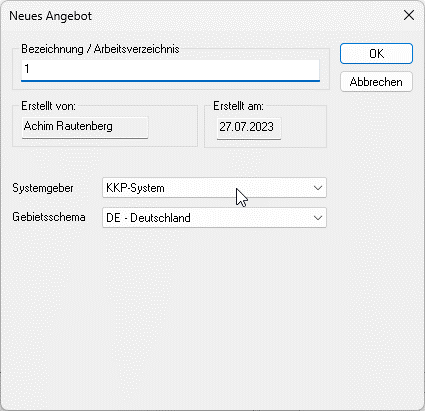
Im 3D Bereich angekommen, sehen wir unten rechts ein Zahnrad. Das klicken wir und bestätigen in dem Dialog mit Ja.
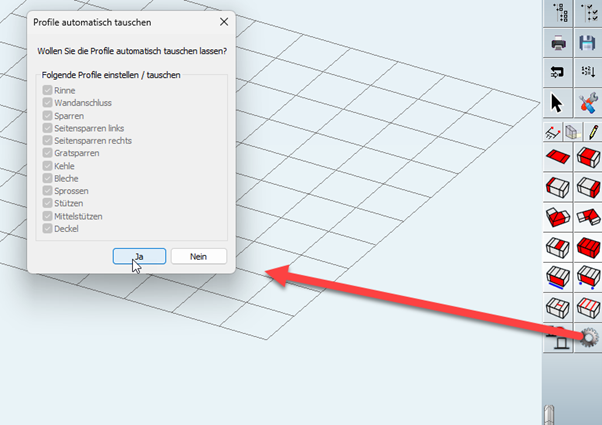
Und voila, wir bekommen unsere Ausgabe.
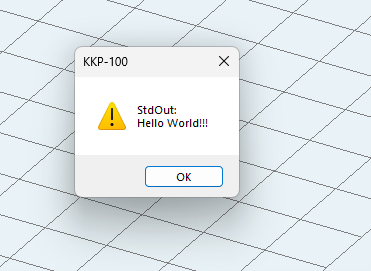
Herzlichen Glückwunsch! Du hast soeben, dein erstes KKP-API Skript geschrieben.
Ganz schön viel zu Lernen am Anfang, aber keine Sorge, es wird noch deutlich schwieriger…