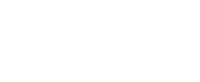Sie benötigen eine Lizenz um das KKP verwenden zu können. Da sich nur die Wenigsten Seriennummern von Lizenzen merken wollen, ist das KKP so aufgebaut, dass man für eine Lizenz einen Benutzer anlegt. So fällt die Auswahl, gerade wenn man man mit mehreren Personen das KKP verwendet, einfacher. Zudem können Benutzer noch weitere Informationen speichern, also nur die reine Lizenz.
Um einen Benutzer anzulegen oder zu bearbeiten, müssen Sie zunächst in den Benutzerbereich. Dieser ist durch ein Hauptpasswort gesichert. Sofern Sie noch nie ein Hauptpasswort für den Benutzerbereich vergeben haben, werden dazu entsprechend aufgefordert.
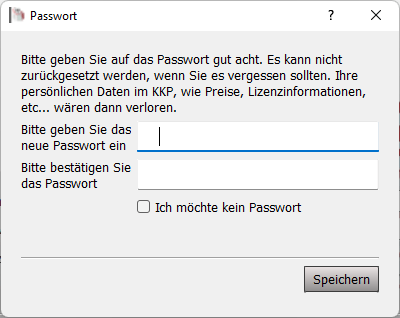
Das Passwort ist sehr wichtig und kann von uns nicht wieder hergestellt werden. Sollten Sie es also verlieren, kann es sein, dass Sie sämtliche Benutzer (und die damit verbundenen Lizenzen) erneut eintragen müssen. Daher bitten wir Sie, merken Sie sich das Passwort gut.
Sollte es Ihnen nicht wichtig sein, den Benutzerbereich vor unbefugtem Zutritt zu sichern, können Sie auch die Option „Ich möchte kein Passwort“ verwenden. In dem Fall werden Sie dann zukünftig nicht mehr nach dem Hauptpasswort für die Benutzerverwaltung gefragt.
Der eigentliche Benutzerbereich sieht in etwa so aus.

In diesem Bereich können Sie sehr viele Einstellungen zu ihrem Benutzer machen.
Um einen neuen Benutzer anzulegen klicken Sie auf den Knopf mit dem „+“ Symbol. Sie werden dann aufgefordert einen Anzeigenamen zu vergeben.
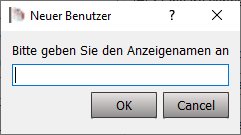
Der Anzeigename wird lediglich in der Login – Maske verwendet, wenn Sie dort einen Benutzer auswählen. Weitere Informationen wie etwa über den Namen des Benutzers können unabhängig davon eingestellt werden. Der Anzeigename darf nur einmal vergeben werden, da dieser zur Identifikation dient.
Wir empfehlen auch die anderen Daten wie Name, Telefonnummer… einzutragen. Diese Daten werden dann automatisch beim Anlegen eines Projektes übernommen. So sparen Sie sich die Arbeit, diese Daten bei jedem Projekt erneut manuell eintragen zu müssen.
Wählen Sie die Option Lizenz oder Dongle, je nachdem was Sie verwenden. Falls Sie eine Lizenz verwenden, müssen Sie im Feld Seriennummer diese eintragen.
Tipp: Die Hintergrundfarbe des Feldes für die Seriennummer kann sich ändern.
- Dunkles-Rot: Die Lizenz ist ungültig
- Rot: Die Lizenz wurde auf unserem Lizenz-Server nicht gefunden. Oft passiert das, wenn sich sich ein Tippfehler in die Seriennummer eingeschlichen hat.
- Gelb: Das KKP sucht derweil auf dem Lizenz-Server nach der Seriennummer, hat aber noch keine Daten erhalten.
- Grün: Die Seriennummer wurde erfolgreich eingetragen. Alles in Ordnung!
Lizenzen werden, im Gegensatz zu Donglen, mit einem Passwort gesichert. Über den Knopf „Ändern“ können Sie das Passwort der Lizenz ändern.
Auf der rechten Seite können Sie weitere Einstellungen vornehmen, um das KKP auf Ihre Bedürfnisse anzupassen. Über die Spracheinstellungen können Sie festlegen in welcher Sprache das KKP ausgeführt werden soll. Sie können auch festlegen, wo ihre Projekte gespeichert werden sollen.